为什么Google Chrome浏览器不能更新?为了能够体验更多的功能,很多用户都会更新Google Chrome浏览器。不过有的用户在更新Google Chrome浏览器过程中会遇到一些问题,比如不能顺利更新的情况。想要解决这个问题的用户,可以来看看下面小编总结的快速解决Google Chrome浏览器无法更新问题方法分享,应该能够帮助你顺利解决Google Chrome浏览器无法顺利更新的问题。

1、检查谷歌浏览器是否可以更新,显示无法启动更新检查。
2、从电脑桌面,任务栏空白处,鼠标右击,出现对话框,点击【任务管理器】。
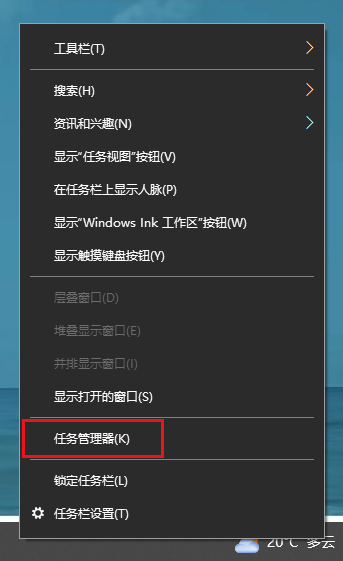
3、进入任务管理器页面,点击左上角的【文件】。
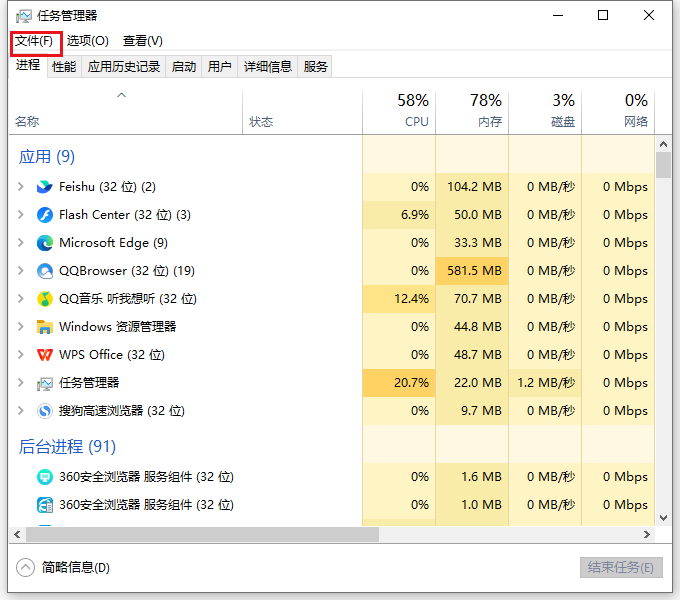
4、出现的下拉选项,点击【运行新任务】。
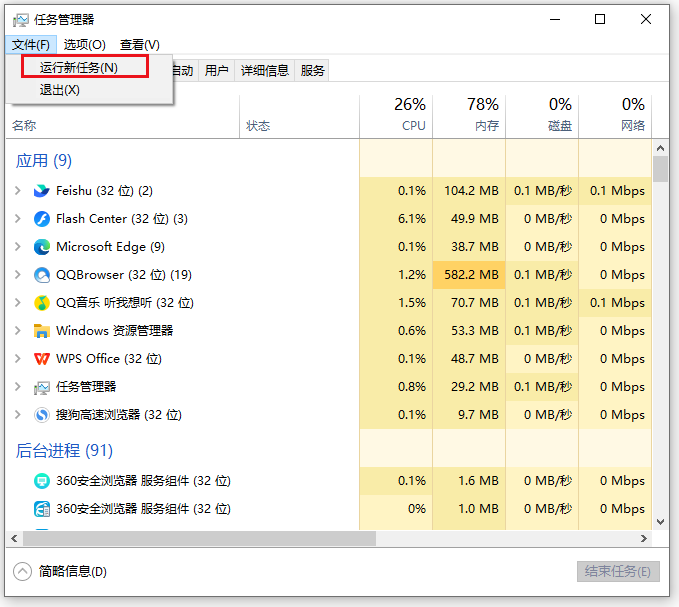
5、进入新建任务窗口,输入services.msc,然后点击【确定】。
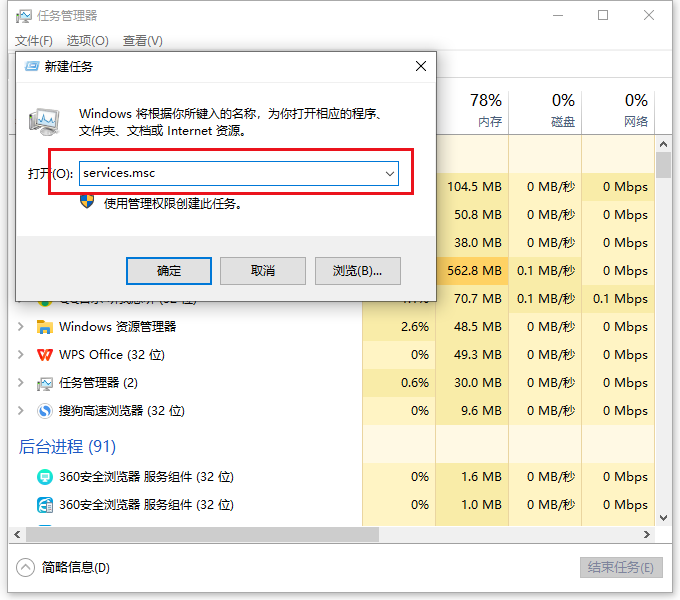
6、进入服务页面,往下滑动页面,找到“Google更新服务(gupdate)”鼠标右击选中它。
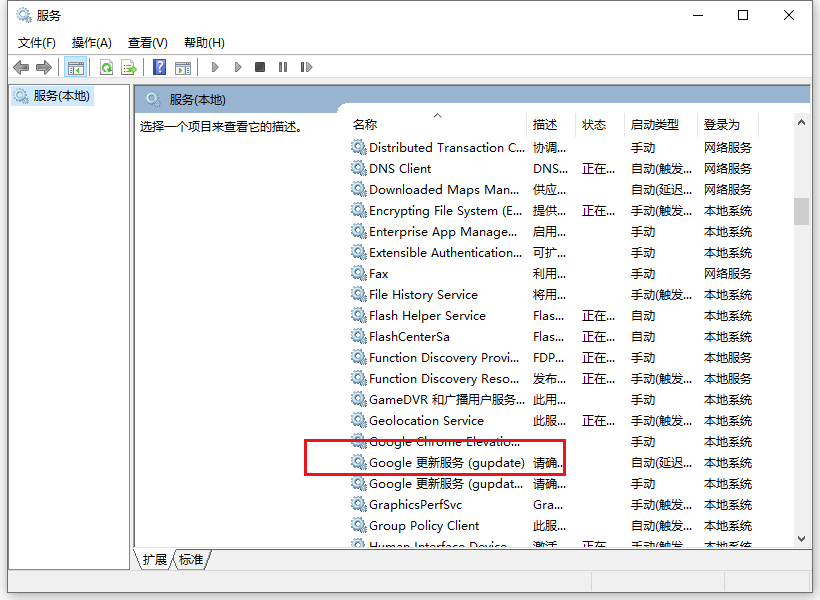
7、出现窗口,点击【属性】。
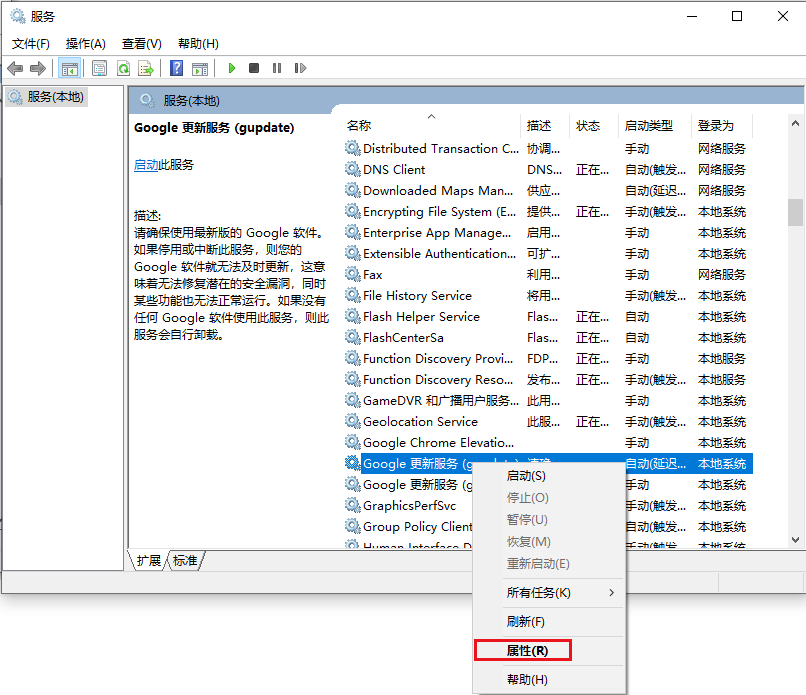
8、进入以下页面,在启动类型中,选择【自动】,再点击右下角的【应用】。
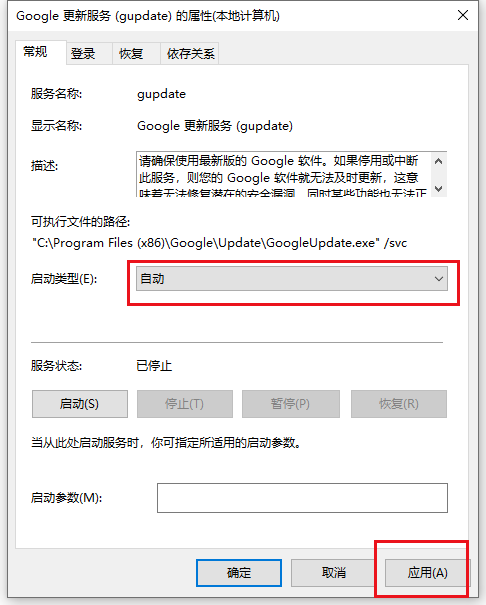
9、应用成功后后,在页面中,再点击【启动】。
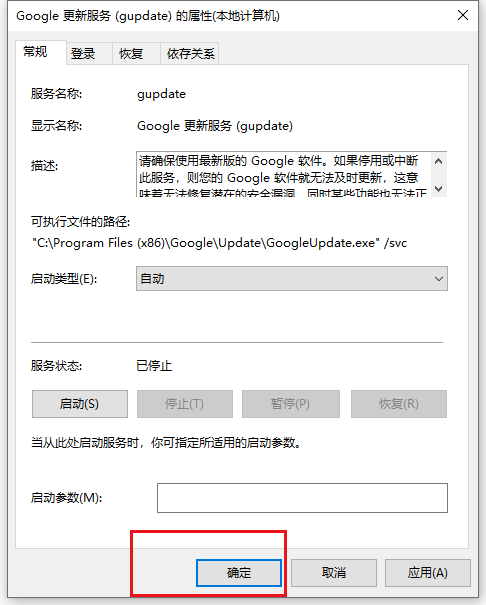
10、完成后,返回服务页面,找到“Google更新服务(gupdatem)”鼠标右击选中它,出现窗口,点击【属性】。
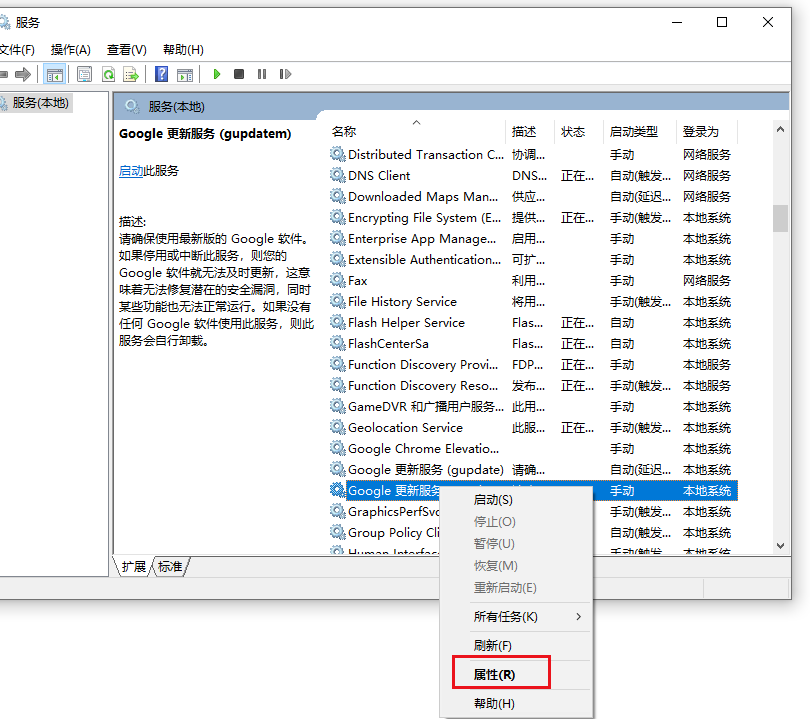
11、进入页面后,在启动类型中,选择【自动】,再点击右下角的【应用】。
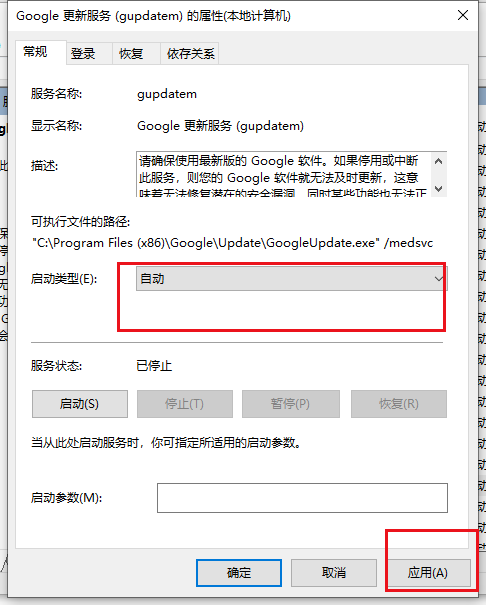
12、应用成功后后,在页面中,再点击【启动】。
13、完成后,打开谷歌浏览器,到时就可以更新升级了。
通过上面chrome浏览器官网分享的为什么Google Chrome浏览器不能更新-快速解决Google Chrome浏览器无法更新问题方法分享,相信大家已经知道如何解决Google Chrome浏览器无法顺利更新的问题了吧!
