在日常使用Chrome浏览器的过程中,我们可能会遇到需要强制刷新页面的情况。默认情况下,按下F5或Ctrl+R键可以刷新页面,但有时候页面仍会从缓存中加载数据。这时就需要进行强制刷新,以确保浏览器从服务器重新获取所有资源。本教程将详细介绍如何在Chrome浏览器中实现强制刷新页面的操作。

1.快捷键强制刷新
-Windows和Linux操作系统:按下`Shift+F5`或`Ctrl+Shift+R`键。
-Mac OS:按下`Cmd+Shift+R`键。
2.通过开发者工具强制刷新
1.打开Chrome浏览器的开发者工具,你可以通过以下快捷键来实现:
-Windows和Linux操作系统:按`F12`或`Ctrl+Shift+I`键。
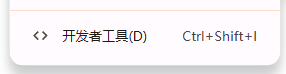
-Mac OS:按`Cmd+Option+I`键。
2.在开发者工具窗口中,找到顶部的刷新按钮(通常是一个圆形箭头图标,位于左上角)。
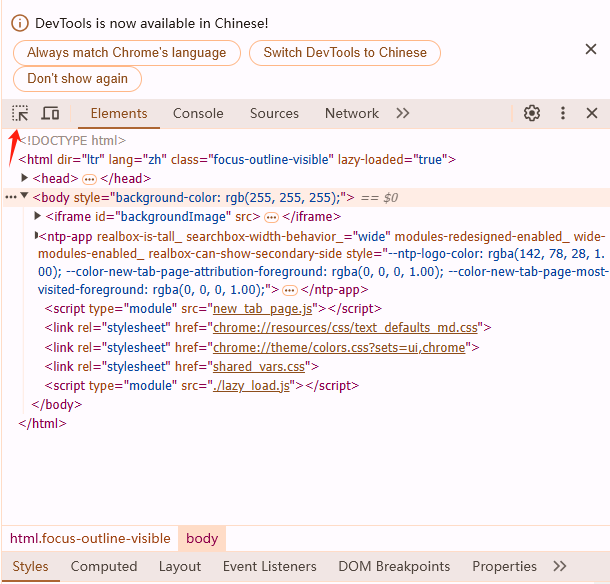
3.右键点击刷新按钮,然后选择“清空缓存并硬性重新加载”选项。这将清除当前页面的缓存并进行硬性重新加载。
-在进行强制刷新时,确保你已经保存了所有未完成的工作,因为强制刷新可能会导致未保存的数据丢失。
-如果你经常需要强制刷新某个网页,可以考虑安装相关的浏览器插件,这些插件可以帮助你更方便地进行强制刷新操作。
-强制刷新可能会增加网络流量消耗,特别是在刷新大型网页或多媒体内容时。请根据实际情况谨慎使用。
通过以上步骤,您已成功掌握了在Chrome浏览器中强制刷新页面的方法。无论是使用快捷键还是开发者工具,都能帮助您确保浏览器从服务器重新获取所有资源,避免因缓存问题导致的页面显示异常。希望本教程能对您有所帮助!
