在日常使用电脑时,我们经常需要同时打开多个网站以进行多任务操作。例如,在工作时可能需要同时查看电子邮件、项目管理工具和文档编辑软件。为了实现这些操作,我们可以在Chrome浏览器中打开多个窗口。本文将详细介绍几种在Chrome中打开多个窗口的方法。
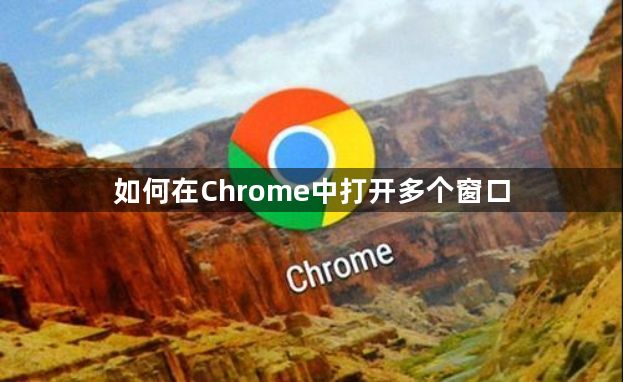
1.使用菜单选项
-步骤:
1.打开Chrome浏览器。
2.点击当前窗口右上角的“+”符号(或者按`Ctrl+N`快捷键),即可在新窗口中打开一个新的浏览器窗口。
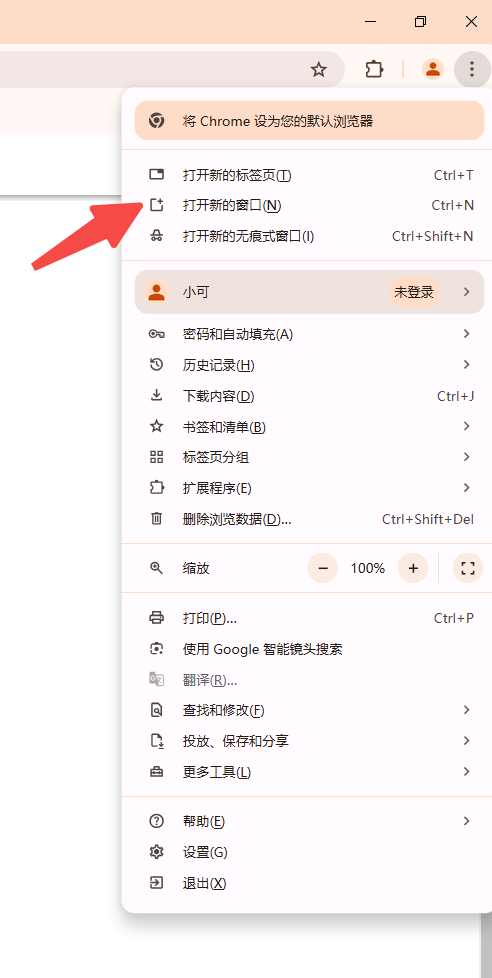
3.重复上述步骤可打开更多的浏览器窗口。
2.使用快捷键
-步骤:
1.确保Chrome浏览器已经打开。
2.按下`Ctrl+Shift+N`组合键,即可快速打开一个隐身窗口。
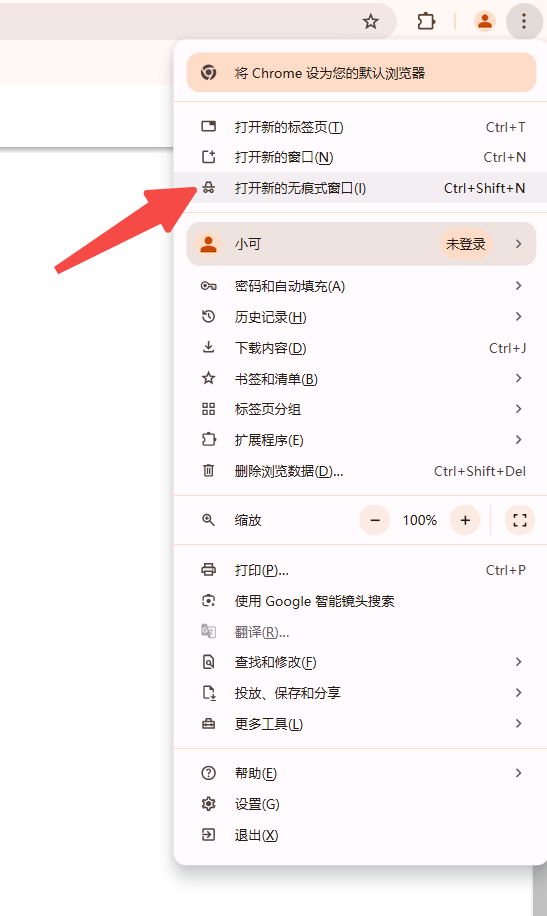
1.使用命令行参数
-步骤:
1.按下`Win+R`组合键,打开运行对话框。
2.输入`cmd`并按下回车键,打开命令提示符窗口。
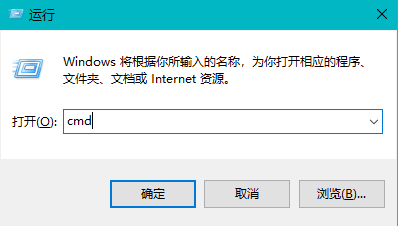
3.在命令提示符窗口中输入以下命令并按下回车键:

注意:路径中的引号和斜杠方向要正确,否则会导致命令执行失败。
4.该命令将在最小化状态下启动一个新的Chrome实例,并打开百度首页。
2.使用快捷方式
-步骤:
1.在桌面或任意文件夹内新建一个文本文档。
2.将以下内容粘贴到文本文档中:
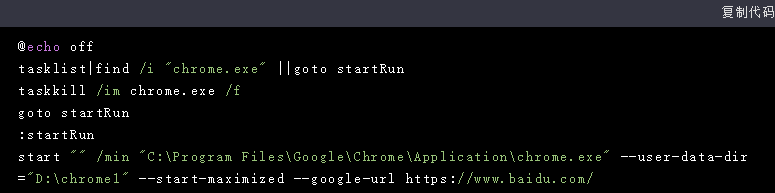
3.将文件另存为`chrome_multi.bat`。
4.双击`chrome_multi.bat`文件即可运行该批处理脚本,实现多开Chrome窗口的功能。
-隐私与安全:在使用多开功能时,请确保每个窗口都在不同的用户数据目录下运行,以避免cookies和浏览记录混淆的问题。
-资源管理:开启多个Chrome窗口会占用更多的系统资源,建议根据实际需求合理使用多开功能。
-版本兼容性:以上方法适用于大多数版本的Chrome浏览器,但某些特定版本可能存在差异,请根据实际情况进行调整。
通过本文的介绍,您应该已经掌握了在Chrome浏览器中打开多个窗口的多种方法。无论是通过菜单选项、快捷键还是命令行参数,都能够轻松实现这一目标。希望这些技巧能够帮助您更高效地管理和使用Chrome浏览器,提升您的工作效率。
