谷歌浏览器翻译不了网页怎么解决?现在很多人都喜欢使用谷歌浏览器,这款浏览器具有强大的功能和服务,用户可以轻松访问各类网页,并且谷歌浏览器自带google翻译功能,能够轻松帮助用户翻译网页,近期不少用户在使用谷歌浏览器的时候发现翻译功能无法使用,那么我们应该如何做才能解决这个问题呢。接下来小编就给大家带来解决谷歌浏览器无法翻译问题的方法教程一览,有需要的朋友赶紧来看看吧。

1、网络问题
网络连接不稳定:如果用户的网络连接不稳定或速度较慢,可能会导致谷歌翻译服务无法正常加载或响应。这通常表现为翻译请求超时或无法连接到翻译服务器。
DNS解析错误:错误的DNS设置或本地DNS缓存过时可能导致浏览器无法正确解析谷歌翻译服务的域名。这可以通过刷新本地DNS缓存或更改DNS服务器来解决。
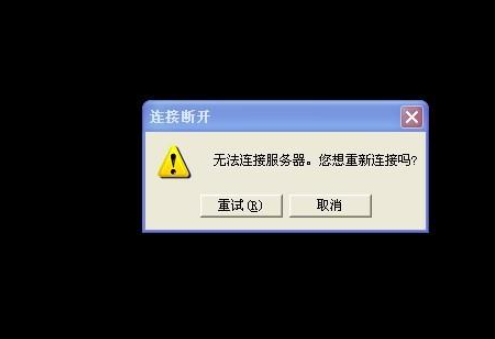
2、服务器问题
谷歌翻译服务访问限制:在某些地区,由于各种原因(如政策或网络管制),谷歌的翻译服务可能无法正常访问。这会导致浏览器无法调用翻译API完成网页翻译。
服务器故障:谷歌翻译服务的服务器可能会遇到临时故障或维护,这种情况下用户在短时间内可能无法使用翻译功能。
3、浏览器设置问题
翻译功能被禁用:用户可能在不知情的情况下禁用了谷歌浏览器的内置翻译功能,可以在浏览器设置中重新启用它。
扩展功能冲突:安装的浏览器扩展可能与谷歌翻译功能产生冲突,导致翻译失效。用户可以尝试禁用这些扩展来解决问题。
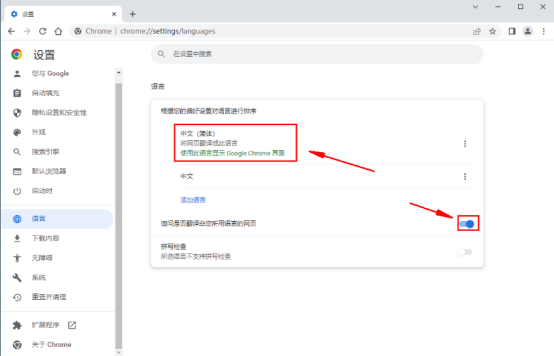
4、防火墙或安全软件拦截
防火墙设置:本地或企业防火墙可能会阻止对谷歌翻译服务的访问。需要调整防火墙规则,将翻译服务的相关域名和IP地址添加到白名单中。
安全软件误报:某些安全软件可能会误将谷歌翻译服务视为可疑活动并加以阻止。用户需要检查安全软件的日志和设置,确保翻译功能不被拦截。
5、浏览器版本问题
浏览器版本过旧:使用老旧版本的谷歌浏览器可能会导致翻译功能无法正常工作,因为旧版本可能不支持最新的翻译API或存在已知的bug。更新到最新版本通常能解决这些问题。
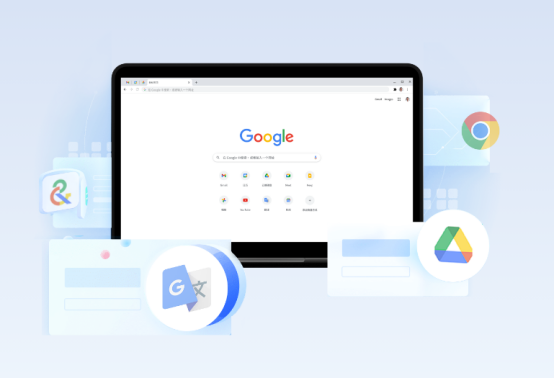
1、修改Hosts文件
找到并编辑Hosts文件:在C盘目录下找到"hosts"文件,路径为C:\Windows\System32\drivers\etc。以管理员权限用记事本打开此文件。
重启浏览器并测试:关闭谷歌浏览器后重新打开,测试翻译功能是否恢复正常。如果仍然无效,尝试刷新本地DNS缓存或重启系统。
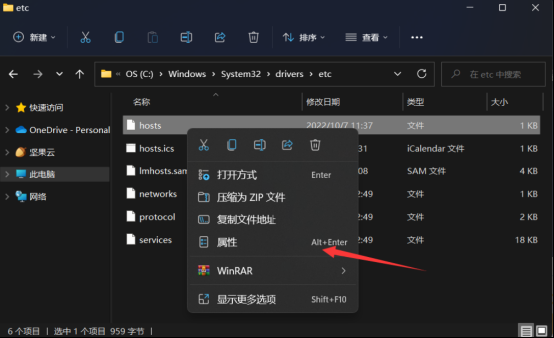
2、使用翻译插件
安装谷歌翻译插件:访问Chrome网上应用店,搜索并安装“谷歌翻译助手”插件。安装后,浏览器右上角会显示谷歌翻译图标。
使用插件翻译网页:在需要翻译的网页上,点击谷歌翻译图标,选择“翻译此页”,页面会自动翻译成中文。
替代插件:如果谷歌翻译插件不可用,可以尝试其他翻译插件,如“腾讯翻译君”或“沉浸式翻译扩展”。这些插件同样提供网页翻译功能,并且支持多种语言。
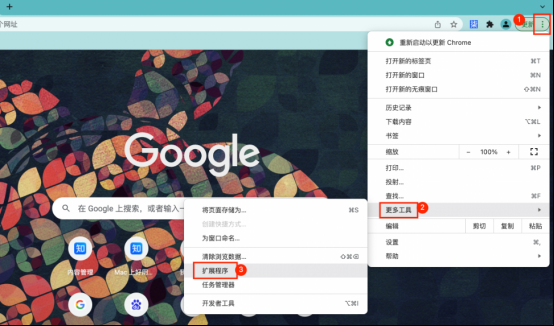
3启用内置翻译功能
检查是否禁用:在浏览器设置中,确保内置翻译功能没有被禁用。进入“设置”>“语言”>“翻译例外”,查看是否有不小心禁用的网站。
使用右键菜单翻译:在网页上点击右键,选择“翻译成中文(简体)”选项。这是Chrome自带的翻译功能,通常会自动检测页面语言并询问是否需要翻译。

点击地址栏翻译按钮:如果页面未自动弹出翻译提示,可以在地址栏右侧点击“翻译此页”按钮进行翻译。
4、刷新本地DNS缓存
打开命令提示符:使用管理员权限打开命令提示符窗口(Windows使用cmd,Linux/macOS使用终端)。
执行刷新命令:输入ipconfig /flushdns(Windows)或sudo killall -HUP mDNSResponder(macOS),刷新本地DNS缓存。
重启浏览器:关闭并重新打开浏览器,尝试访问之前无法翻译的网页,检查翻译功能是否恢复。
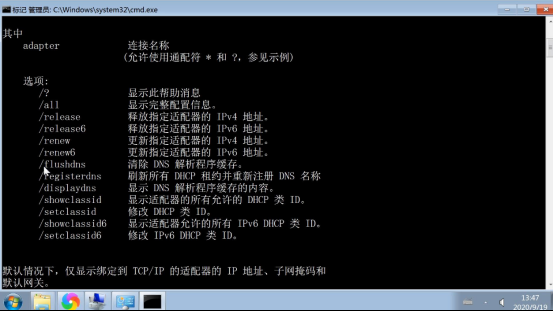
上述就是【谷歌浏览器翻译不了网页怎么解决?解决谷歌浏览器无法翻译问题的方法教程一览】的所有内容啦,有需要的朋友赶紧来看看了解一下吧。
